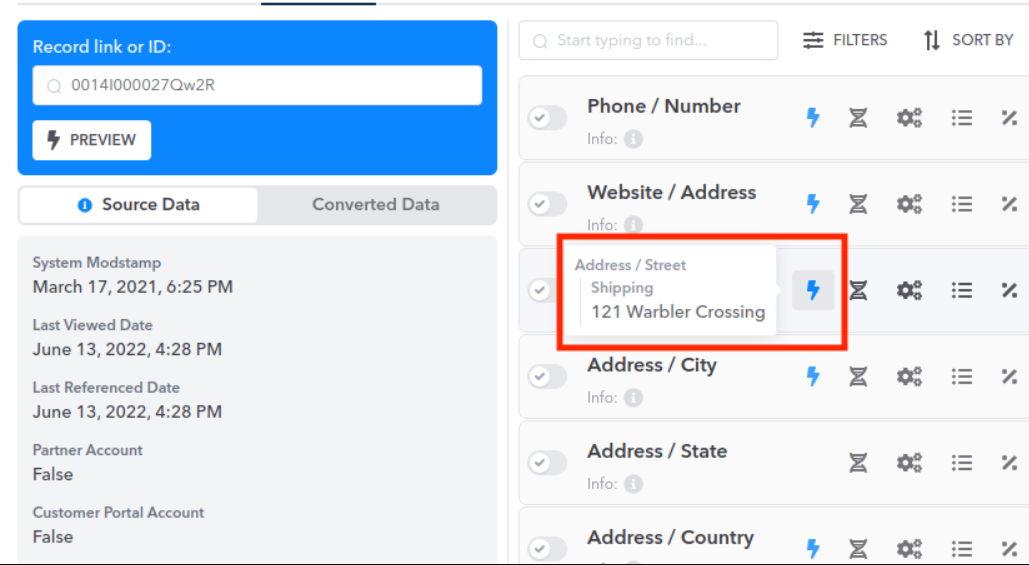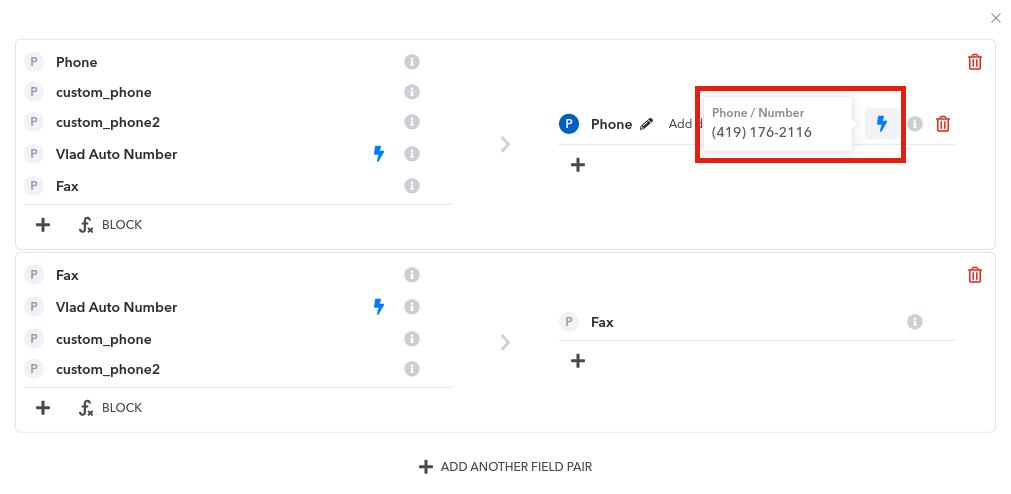Last Updated: 07/17/23
Applies to:
- MigrateMyCRM Users
Solutions Overview:
Preview what a mapped record will look like in the target CRM before a sample or full migration for accuracy.
Tactical Rundown:
Click "Test Mode" button in the mapping action panel to enter Test Mode:
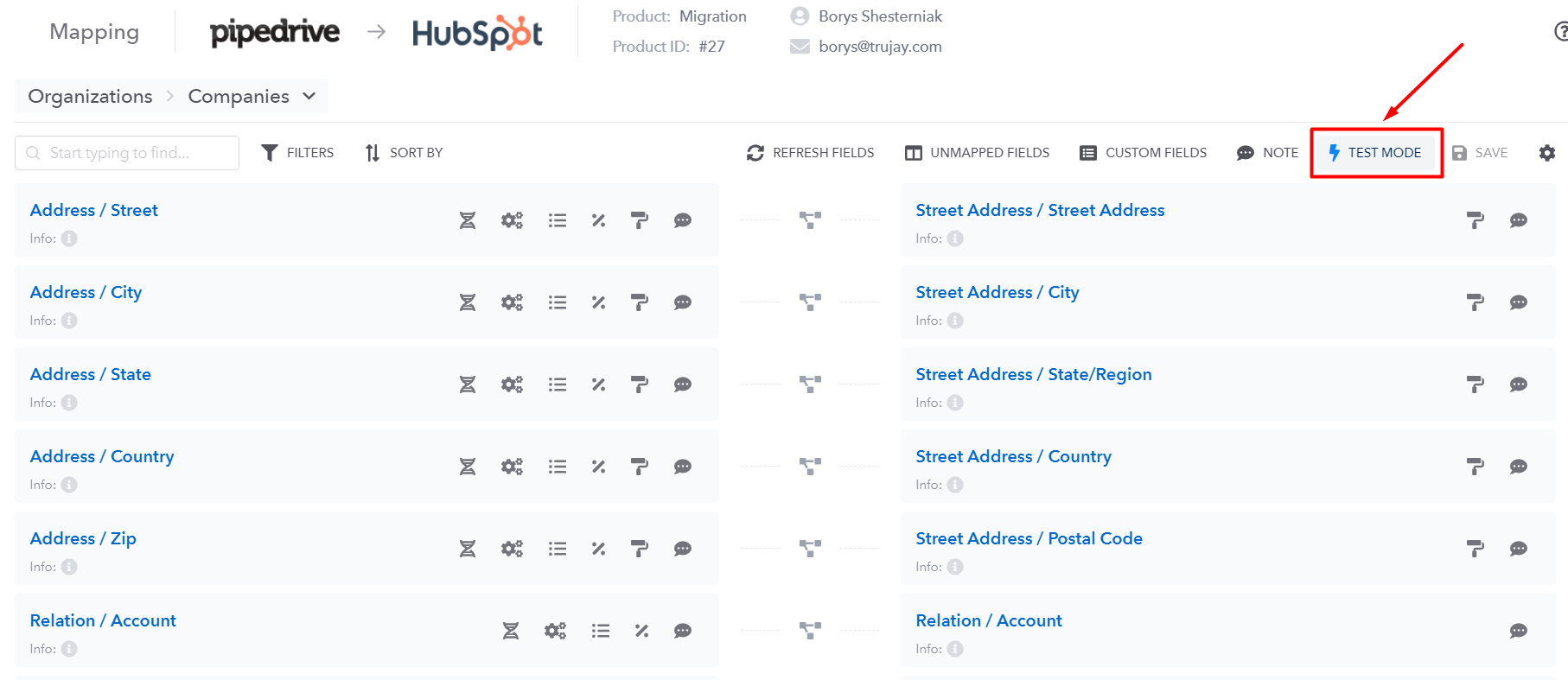
Test Mode Panel
Once clicked, Test Mode panel will open:
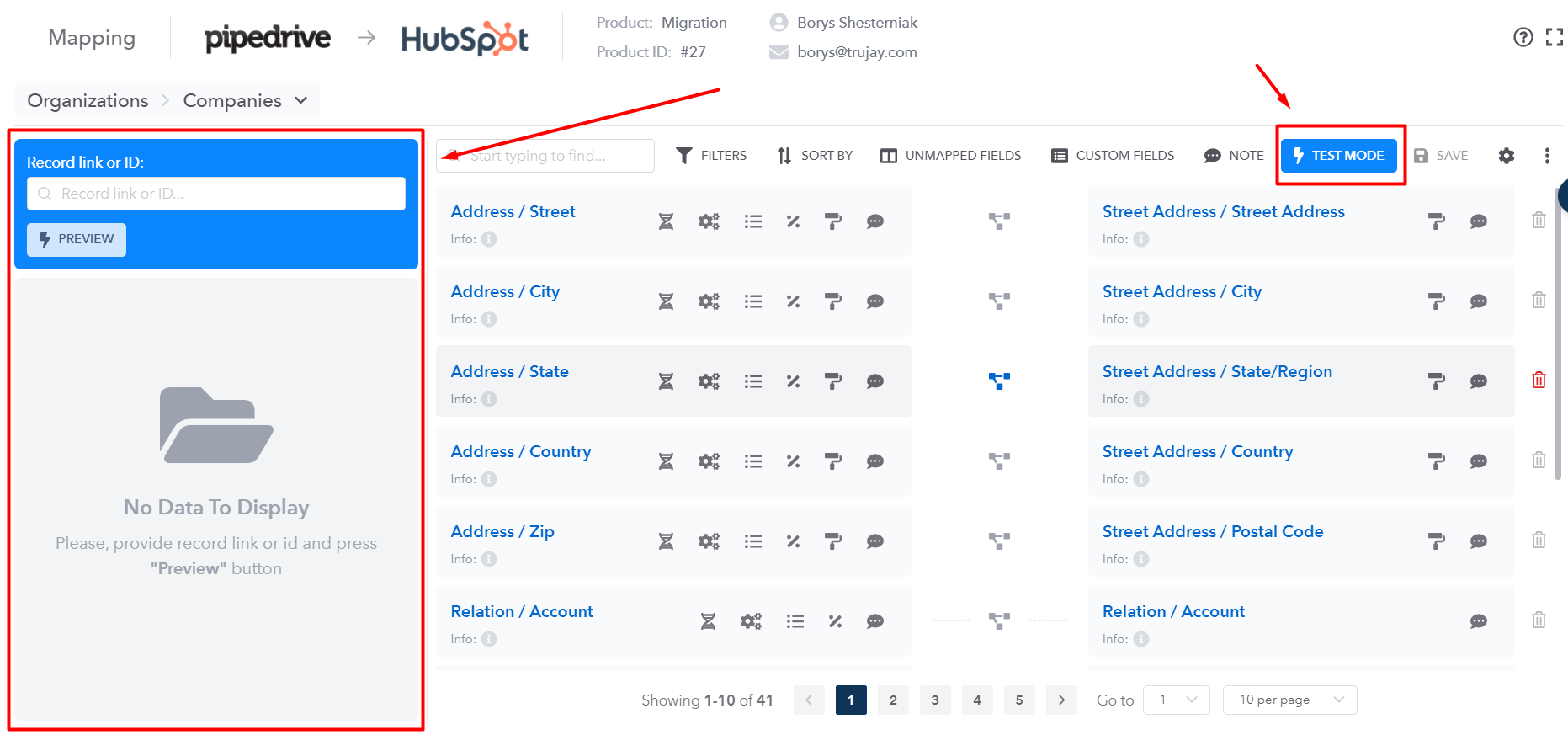
Record Preview
Enter the information below to see how your mapped record will be converted:- Enter record ID or URL into input field
- Click "PREVIEW"

All Fields Preview
After clicking "Preview" button, you will see two tabs in Test Mode panel:
- Source Data - fields with data from source CRM (may include additional changes as filters, etc.)
- Converted Data - fields which already proceed with actual mappings and will be the same on target CRM in 99% of all cases (99% because we do not guarantee the same formatting and display as in the target CRM UI)
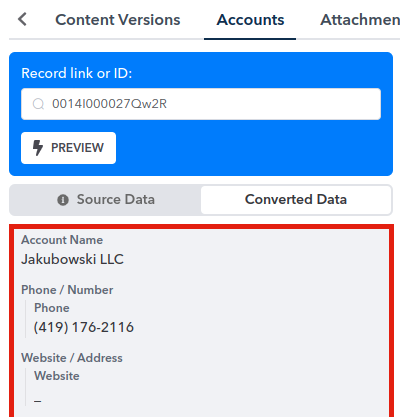
Filtering
Both Source Data and Converted Data tabs allows you to filter mapping rule by clicking on a specific field (works same as mapping notes).
After clicking, filtered field background will be more grey than others.
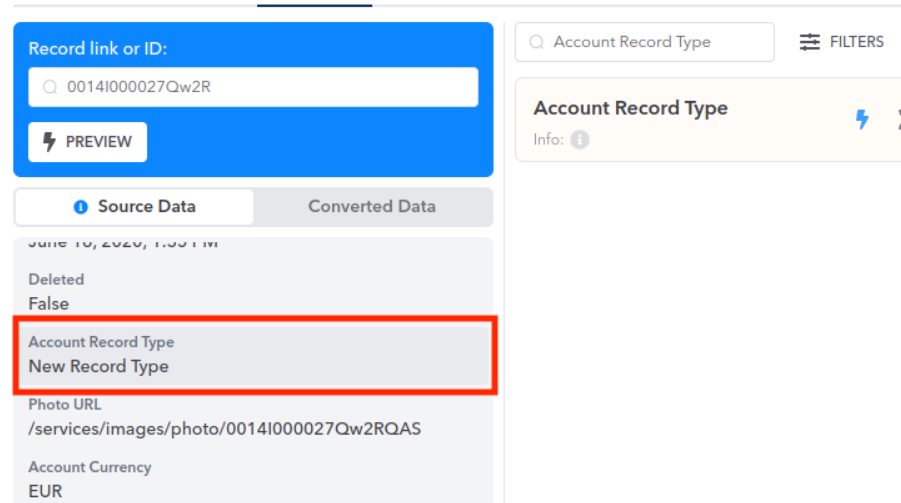
Mapping Rules Preview
You also are able to see field data directly in mapping rules.
If some field contains Source Data or Converted Data, you will see a blue colored lightning icon. Hover over it to see the appropriate field data.
This works within complex functionality too.
Partial Mapping Preview
By default, Test Mode processes all mapping rules (indicated by gray check mark on the left side of each rule), but you are able to preview conversion result(s) for specific rule(s) by switching toggles of the needed rules.
If you switched on some rules, the total amount of them will be displayed in a separate icon and the others will be indicated as inactive (gray criss-cross icon).
If you want to go back to all rules you have to switch all toggles back or just click on amount switched rules toggle.
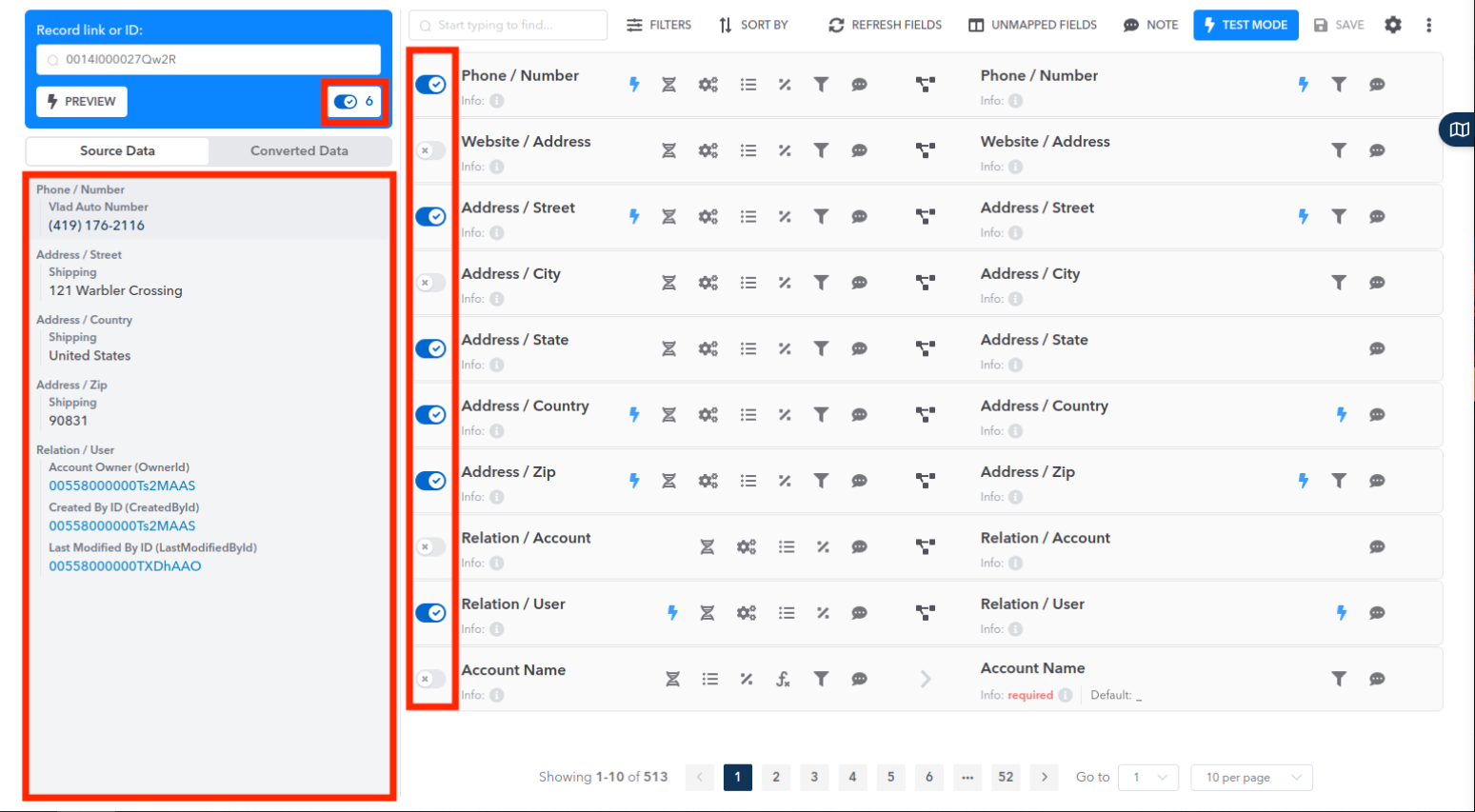
Mapping Changes
If you want to make mapping changes to receive a better conversion result or to test something you are free to do this, but after this changes you have to click "Preview" button again to reconvert your record according to new changes.
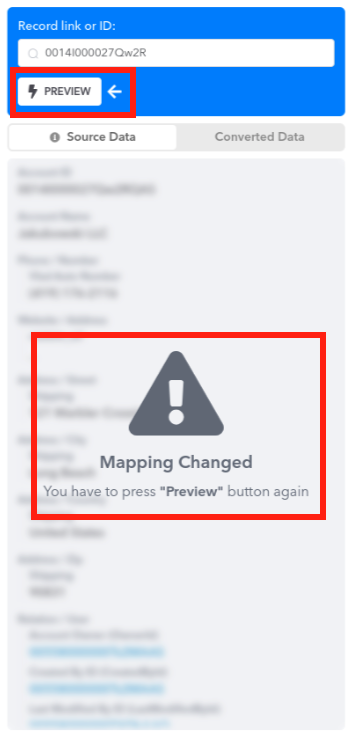
Conversion Messages
- Notices (blue info circle) - low level messages with info about field data modifications. For example, some filters applied or synthetic relations that have nothing really critical for conversion process.
- Warnings (yellow exclamation triangle) - medium level messages related to conversion limits or validations. For example, source CRM allow website field contains everything like "_" but target CRM contains validations for such fields.
- Errors (red criss-cross circle) - high level messages mostly related to relations. For example, default or bridge relations will be indicated.
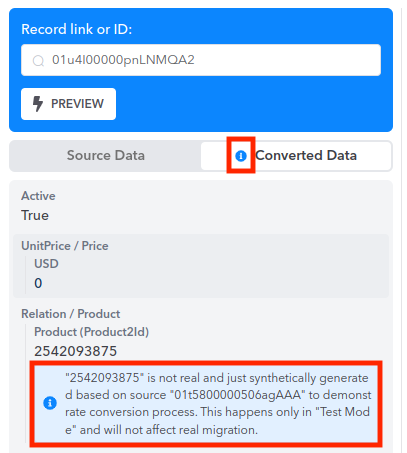
If some field contains messages the lightning icon color also would be changed to the appropriate one (blue by default, yellow or red, screenshot 10).
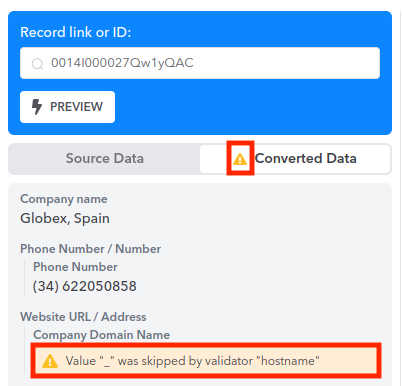
P.P.S. In Test Mode you are not able to work with notes.
Still need help?
Please submit an inquiry on the contact page, email support@syncmatters.com, or simply reach out to us via chat.